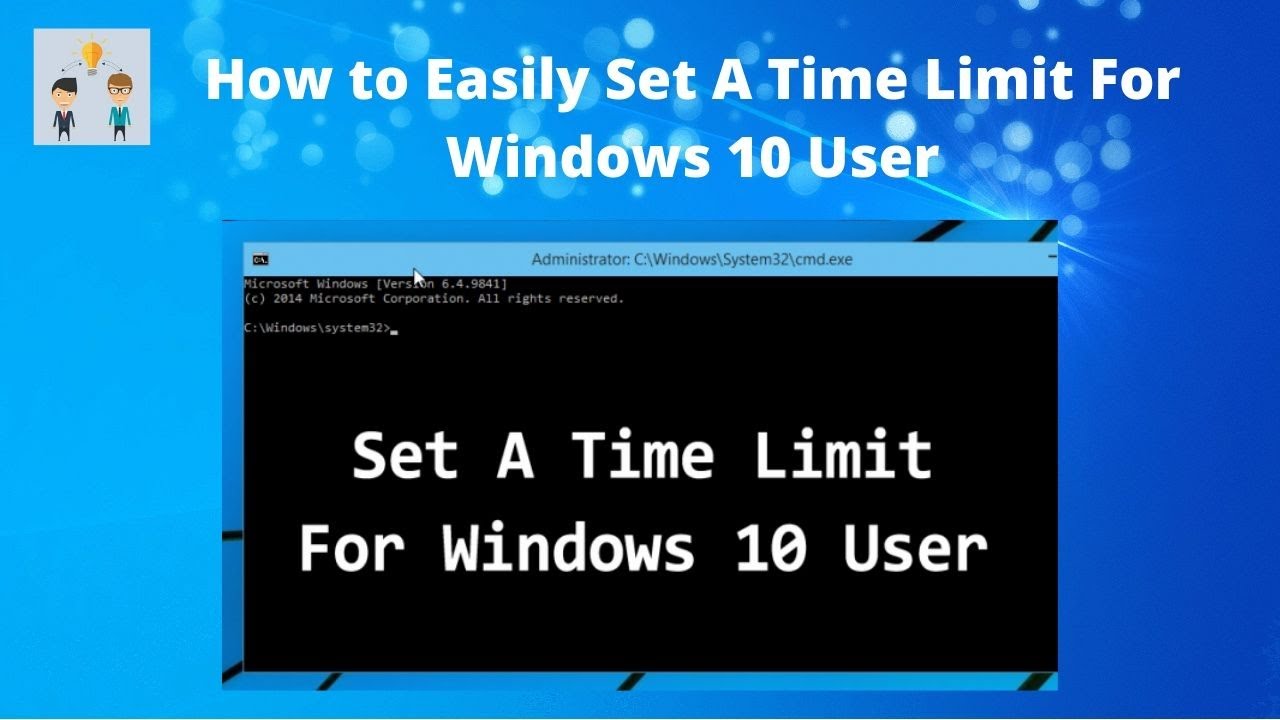 How to Easily Set A Time Limit For Windows 10 User
How to Easily Set A Time Limit For Windows 10 User Below, we have a shared method to set a time limit for Windows 10 users.
+Step 1. First of all, press Windows Button and then type Cmd and then press enter. Or press Windows Key + X and then select command prompt
+Step 2. Now the command prompt will appear, and you need to type the below command there
net user username /times:M-F,10:00-22:00;Sa-Su,09:00-23:00
Let’s Know-how each part of the command works:
- You need to replace (username) with the name of your account, or the account you want to limit
- You need to replace (day) with the day you want to set time limits on. The initials of days are Su, M, T, W, Th, F, Sa.
- You need to replace (time) with the range using either a 13 hour or 24-hour format. You can’t add minutes to the time.
For example, we have set net user hello /time:Sa,8am-4pm
+Step 3. You can even set the range of days with the same time limits. You just need to separate the days with the hyphen. For example, we have set the same time limit from Monday to Friday.
+Step 4. If you want to remove the restriction, then you need to enter the below command in command prompt.
net user username /times:all.
That’s it you are done, now you can easily set up a time limit by entering this command.
Please subscribe to the Channel and leave a comment below!
▼ Follow me


0 Comments